CDB Common Database Creation Software
CDB Builder
CDB Creation Capability
DTT_CDB_Builder is an application that creates a Digital Twin of the envionment storing the data in CDB, either OGC CDB (1.0) or the privious industry specifications
(3.0 or 3.2). Once in CDB the data can be interchanged with other formats or injested as a runtime by applications that can read CDB. DTT_CDB_Builder can injest data through
OGC services or formatted files on disk and incorporate the content into a local version of CDB. DTT_CDB_Builder makes extensive use of OGC GeoPackage in intermediate files
in the creation of CDB as well as an alternate storge output of CDB content that is highly transportable. DTT_CDB_Builder works either has a highly interactive process
of build and review of both input data and output CDB or as a streamlined compliler for CDB allowing users to quickly que an entire CDB production and then run the compliation
in the background. DTT_CDB_Builder allows the user to preview in 2D or 3D the data that may be selected for insertion into CDB. All processes are multi-thread enabled
so processing will in general happen much quicker on systems with more logical cores. This being the case however when data is being processed from OGC Services the
network bandwidth can quickly become the limiting factor rather than the number of cores used in the process. For these cases the user may limit the number of thread used
in the processing of data. Once started the process is fairly error tolerant to network communications issues however, and will run to completion without operator
intervention. In the event that there is a complete network interruption a process may be restarted where it left off.
For a step by step guild for using DTT_CDB_Builder to create a CDB using freely available data, see our tutorial and/or visit
the tutorial page here.
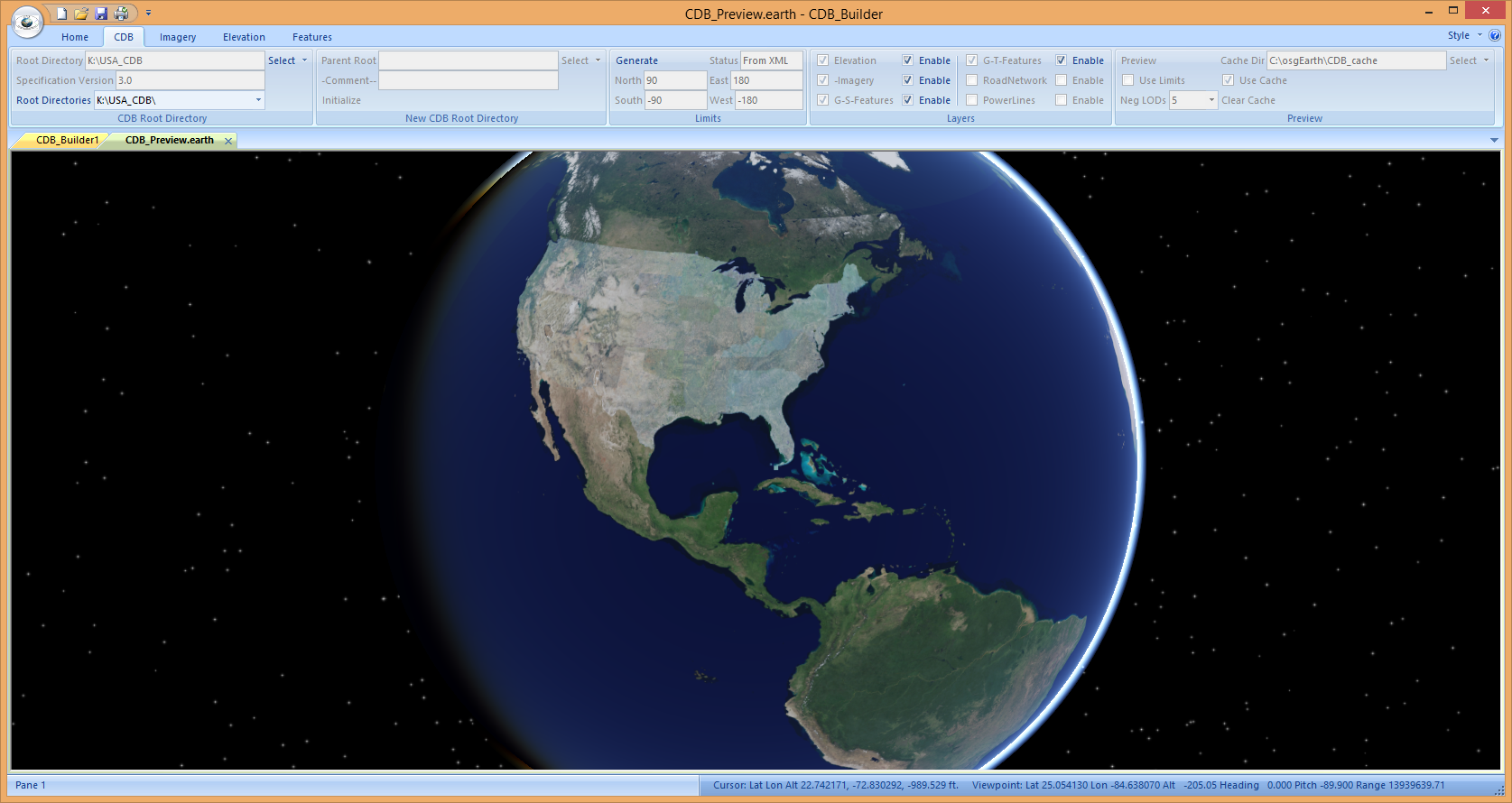
The above image of CDB_Builder shows a CDB that has been built using the tool that is global in coverage. The datasets used in creating it are all freely available on the web
at present. From an imagery standpoint NASA Blue Marble Next Generation data was processed using Web Map Tile Service (WMTS). United States Geological Survey (USGS) National
Agriculture Imagery Program (NAIP) access via Web Mapping Service (WMS) was used for basic coverage of the US as well as coverage for large areas of the US down to an approximately
1 meter sample distance (CDB LOD 7). In addition some areas of the US were incorporated by downloading areas of NAIP as JPEG2000 files (.jp2) and processed into the CDB as directories
of imagery. A number of additional areas have been processed into the CDB at higher resolutions using the USGS WMS service for 1 ft. Ground Sample Distance (GSD) imagery (CDB LOD 9).
Elevation data from a number of different sources has been process into this CDB as well. The Continental US is covered by USGS National Elevation Dataset (NED) 1/3 arc second data
(CDB LOD 4) in all areas in which it is available. Alaska coverage was created using best available NED. Coverage of Canada was processed using the Canadian Digital Elevation Model
(CDEM) (CDB LOD 2 or 3). Coverage from Europe was inserted using the EU-DEM (CDB LOD 2). Other areas of the world have been processed using NASA Shuttle Radar Topography Mission
(SRTM) 1 and 3 arc second data (CDB LOD 2 and 1) as well as the Advanced Spaceborne Thermal Emission and Reflection Radiometer (ASTER) Global Digital Elevation Model (GDEM) data
(CDB LOD 2). High resolution elevation data (1m CDB LOD 7) has been downloaded and inserted into certain areas of the CDB as well.A more detailed description of the application
and its controls follows below.
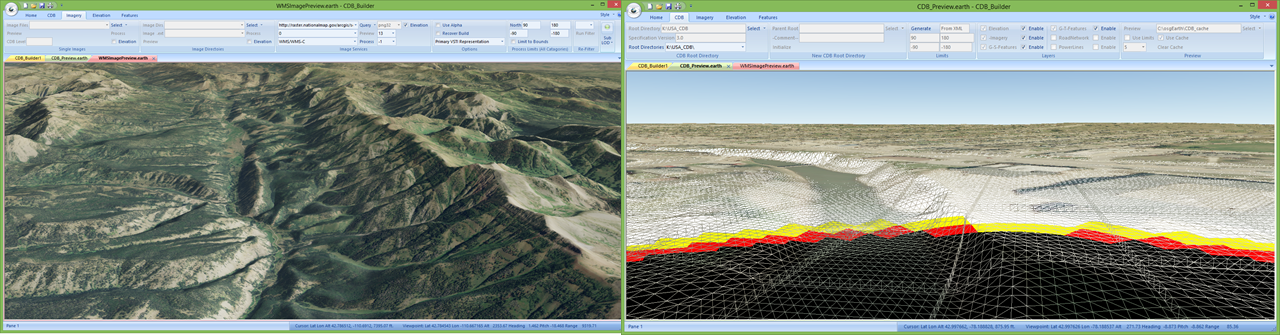
CDB_Builder provides for multiple views of data to be active simultaneously. In the image above we see a view on the left which was started from the Images Services panel which shows
an area from the USGS NAIP WMS server overlaying the CDB primary elevation layer. While the view on the right was initiated from the CDB tab and shows CDB imagery (~1 ft. GSD LOD 9)
and elevation ( ~1 m CDB LOD 7) in wire frame mode. The user may toggle between these two views by selecting either the “CDB_Preview” tab or the “WMSImagePreview” tab. The wireframe
mode is initiated or canceled with the “w” key with focus in the window.
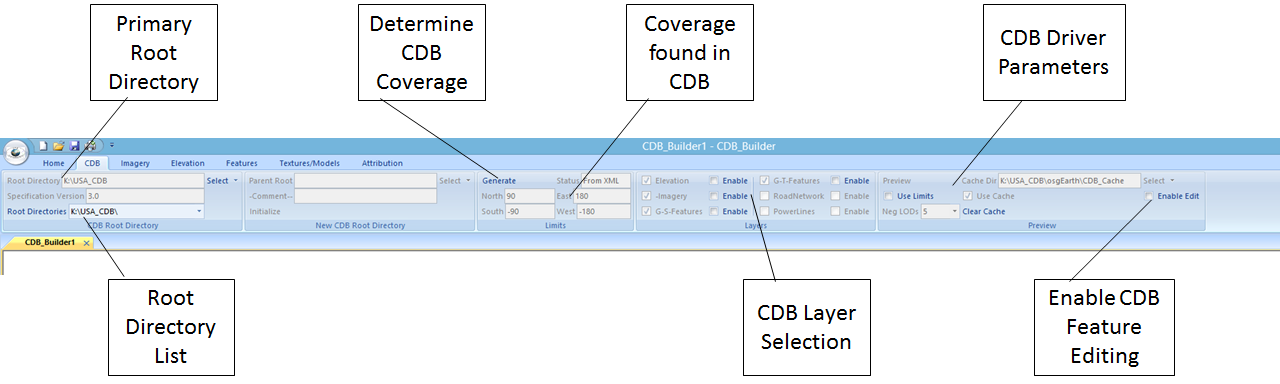
The CDB category tab shown in the image above controls the designation of the CDB that is either to be built or viewed. The user designates the CDB in the “CDB Root Directory” panel on
the upper left by pressing the select button on that panel and navigating to the topmost directory of the CDB. The application will attempt to load the metadata for the CDB if it exists
and the Specification version as well as the version chain of Root Directories will be displayed under the selected Root Directory. If no metadata is found then the “New CDB Root Directory
panel is activated and the user may select a previous version of the CDB to build into the Root Directory chain if it exists and/or Initialize a new CDB. (See the CDB Specification for a
complete description of CDB versioning) The carrot on the side of the select button on this tab may be used to clear the CDB selection and restart the process. Once a valid CDB is selected
the application maintains an XML file with the general status of the CDB.(I.E The geo extents of the CDB coverage and the layers that are present in the CDB) If this data is not present then
the user must generate it by pressing the “Generate” button on the “Limits” panel before viewing the CDB. The user may at any time update this status (I.E. New areas of coverage or new
layers present) by pressing the “Generate” button. The Status on the Limits panel will indicate of the coverage and layers displayed have been loaded from an XML or generated from CDB. The
coverage of the CDB will be displayed in the North, South, East, West location on the “Limits” panel. On the “Layers” panel once the limits have been loaded layers that are present in the
CDB will be checked. The user may enable viewing of layers by checking the Enable box associated with the layer to be viewed. The “Preview” panel has controls for the osgEarth CDB driver
that is used to display CDB. In general if the CDB is small (1 or 2 geocells on a side) then check the “Use Limits” box should be checked and “Neg LODs” can be set to 0. If the CDB is global
in scope then the “Use Cache” should be checked and the “Use Limits” box left unchecked. By default the Application will generate a cache (See the Imagery and Elevation Category Tabs) at
“CDB_RootDir\osgEarth\001_Elevation” or “CDB_RootDir\osgEarth\004_Imagery” depending on the layer. The Cache Dir must either point there or another location which exists and either
contains cached files or in which they may be created. The CDB driver will created the cache files if they do not exist but for a global CDB this can take quite some time and the application
will appear to hang during the process before any imagery is displayed. The generation of cache files by this application on the Imagery and Elevation Category Tabs is a much quicker way of
generating a global cache as all available cores will be used to generate the cache. When the user presses the “Preview” button on the Preview tab then the selected layers of the CDB will be
displayed in the view section of the screen. If the Elevation layer is enabled on the Layers panel of this category then CDB elevation may be incorporated into previews generated from the
Imagery Category Tab. To edit features in a CDB the Enable edit button must be checked. This will add some tracking items to the scene graph and you may notice some slight degradation in
scene performance using this mode. When using edit mode objects in the scene will be shaded in purple when the mouse is passed over them. Purple shaded objects may then be selected for edit
using the right mouse button after selecting a geocell and opening it for edit on the Textures/Models category. In general, CDB_Builder will start with the same CDB each time it is started
after selecting a CDB. To select a different CDB use the carrot on the side of the Select button to clear the CDB selection. When editing a CDB it is often useful to have the area to be
edited defined on the limits panel on the Imagery Category - Process Limits tab and check the “Use Limits” checkbox on the Preview tab of the CDB category. If you save the limits entered on
the Process Limits tab they will be automatically loaded as limits each time you start CDB_Builder.
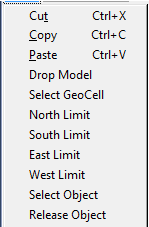
Once a preview window is running several actions may be performed using the right mouse in the preview window. If a geocell has been opened for edit on the Textures/Models category and a
geotypical model has been selected. (See the Sel CDB Model button on the Geotypical Model Tab) you may add a the selected geotypical model to the scene by selecting “Drop Model”. The Drop
Model will only be enabled when previewing a CDB. Processing Limits (Image Category) and Geocell for Edit limits (Textures/Models Category) may be set by using the “Select GeoCell” drop
down. This selection may be made using any preview window and sets the limits to the geocell that is under the mouse when it is selected. In addition, the Processing Limits (Image Category)
may be individually set with the “North Limit”, “South Limit”, East Limit” or “West Limit” drop downs. These selections may also be done in any preview window. When CDB editing is enabled
an object which is shaded purple may be selected for edit with the “Select Object” drop down. (See the discussion under the “Textures/Models Category)
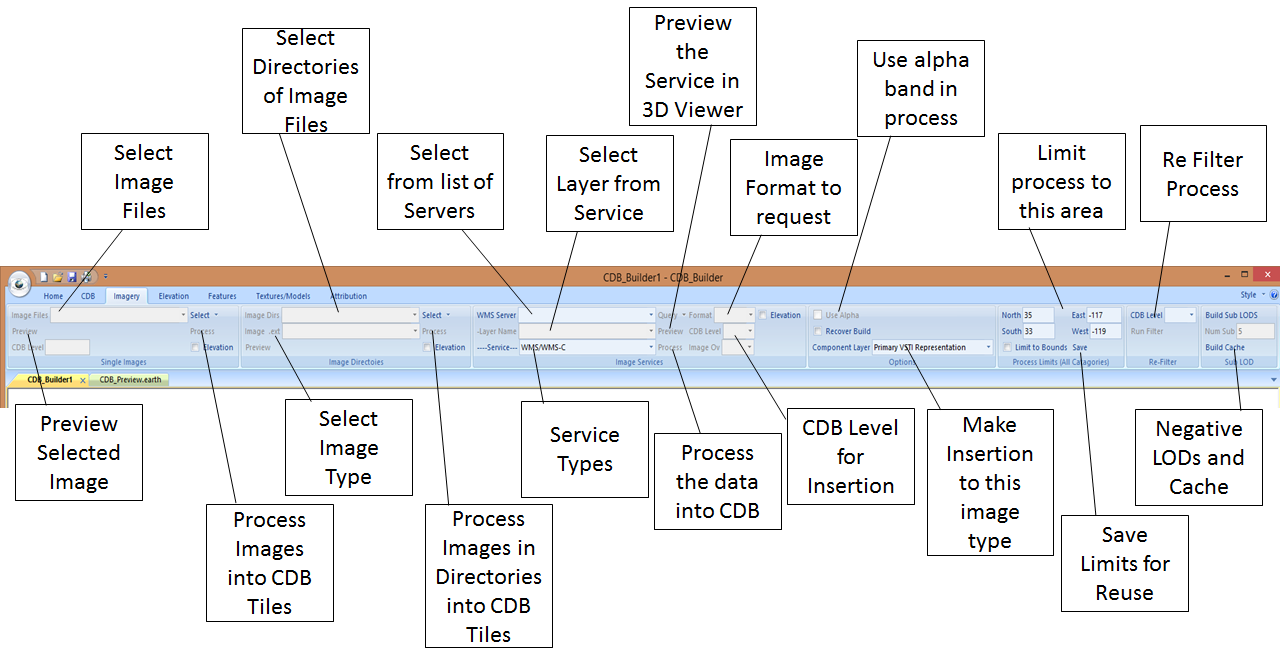
Insertion of Imagery into CDB is controlled through the “Imagery” Category Tab. Imagery may be inserted into CDB by either selecting specific image files on the local file system,
selecting directories of image files and an image type, or selecting an OGC service to process from. Users may also preview imagery to be inserted into CDB. The preview can contain
elevation from either the “Elevation” category Tab or the “CDB” category tab. Only one Imagery preview tab is allowed at a time however a preview from the CDB tab and the Imagery tab
may be active simultaneously. On the “Single Images” panel the user may select one or multiple images from the file system. Once the images are selected from the file system they become
selectable in the Image Files pull down. An image selected there will be mapped into a CDB level and the level at which it would be inserted will be displayed in the CDB Level. The
image selected in this manor may be previewed by selecting the “Preview” button on this panel. If Elevation has previously been selected either on the Elevation or CDB tabs then the
Elevation check box is enabled on this panel and the preview of the imagery will be in conjunction with the selected elevation if the “Elevation” check box is checked prior to pressing
the “Preview” button. This applies to all of the Elevation and Preview selections on all of the Image panels under this tab. While the preview applies only to the selected image in
Image Files the “Process” button on this panel will cause all of the Image files that have been selected to be processed into the CDB Image layer. If the images are all of the same
projection they will be mapped into the CDB as a single area of coverage. (I.E Each CDB tile that falls into the area covered will be processed against the entire list of images
presented). On the other had if list of images contain differing projections each image will be process separately. The former process will of course lead to more efficient production
however both will yield correct results.
The above conditions also apply to the “Image Directories” panel. In the “Image Directories” panel either a single or multiple directories of image files may be selected. This panel
also requires that the type of image to be process be selected as well. The list of image formats selectable here is controlled by “Image_Formats.xml” which can be found in under
“Program Data” after CDB_Builder is installed. In general any format that is supported by GDAL can be used as long as geographic projection information is provided either within the
image file or an associated “.prj” file. Once Image directories have been selected they become available under the “Image Dirs” pull down. A directory of images that is selected there
may be previewed by pressing the “Preview” button on this panel. As with the “Single Images” panel the “Process” button on this panel will cause all images in all selected directories
to be formatted into the selected CDB as long as they are the selected image type.
Controls on the Image Services panel allow for the viewing and insertion into CDB from OGC services. The list of servers selectable in this panel is drawn from the XML file OGC_Servers.xml
that can be found in the ProgramData directory after installation. CDB_Builder currently supports CDB ingestion from Web Mapping Service (WMS), WMS Tile Caching (WMS-C) or Web Map Tile
Service (WMTS). WMS and WMS-C servers are managed in the same list of servers so the user may select between WMS/WMS-C or WMTS as the service type on the pull down at the bottom left
of the panel. Once the service type is selected the user may then select from the list of servers at the top left of the panel “WMS Server” pull down the specific server to use. Once
the server is selected then the user presses the “Query” button to pull in the list of selectable layers and formats supported from the server. Once the layer is selected it may be
viewed with or without elevation by pressing the “Preview” button. Some basic knowledge of the resolution of the actual data being served is required. (I.E USGS NAIP provides ~1 m data
and CDB Level 7 should be selected for its insertion. The WMS service will provide super sampled data if higher resolution is requested but nothing is really gained processing such data
into CDB) The “Image Ov” level to use is selected by the application upon the user selecting the CDB Level for insertion. If the server is capable of providing alpha data that can be used
in masking areas that do not have coverage and the user wants to use the alpha data in a masking process to feather multiple layers then a format that supports the alpha layer must be
selected. In general it has been found that png32 should be selected for this case. If the server does not provide the png32 format then alpha data is probably not available. (An example
of this process can be seen above in the world view CDB image above. In that case data from the USGS NAIP servers was feathered into the database after insertion of NASA Blue Marble data
at LOD 0 using the alpha band provide by the USGS servers) Pressing the processing button on this panel will cause the data from the selected server into the CDB. This insertion will be
subject to the bounds found on the “Process Limits” panel.
The “Options” panel contains data that applies to all image insertions. The “Use Alpha” check box should be checked if the alpha band is to be used as a mask. In the event that a process
was killed while in progress data that was created before the failure can be skipped by entering the same parameters and selecting the “Recover Build” check box. The CDB standard allows
for multiple image representations in a database (I.E. Seasonal). The representation to insert into may be selected in the “Component Layer” drop down on the panel. (Note: At present
the CDB driver for viewing only supports viewing the Primary VSTI Representation)
The “Process Limits” panel on the Imagery Category tab applies to Imagery Elevation and Features tabs. The limits are in latitude and longitude North South East and West. These limits
are rounded to geocell boundaries when processing unless the limit to bounds check box is set. The process limits settings may be set by using the right mouse button when operating any
preview window. “Select GeoCell” on the right mouse will set the limits to a geocell or limits may be selected by selecting “North Limit”, “South Limit”, “East Limit” and “West Limit”
on the dropdown with the mouse being located at the desired limit location. Limits may be saved for future use by selecting the “Save” button on the “Process Limits” panel.
The “Re-Filter panel can be used to create lower resolution tiles from higher resolution tiles. This is done by selecting the CDB Level to start from and pressing the “Run Filter” button.
(I.E. by selecting CDB LOD 4 “Run Filter” will re-create CDB LOD 3, CDB LOD 2, CDB LOD 1, and CDB LOD 0) This processing is subject to the limits found the “Process Limits” panel.
The “Sub LOD” panel contains controls to rebuild the CDB LODs less than 0. This is done by pressing the “Build Sub LODS” button. The process will be subject to the limits found in the
“Process Limits” panel. The “Build Cache” button will regenerate the global Imagery cache in “CDB_RootDir/osgEarth/004_Imagery”
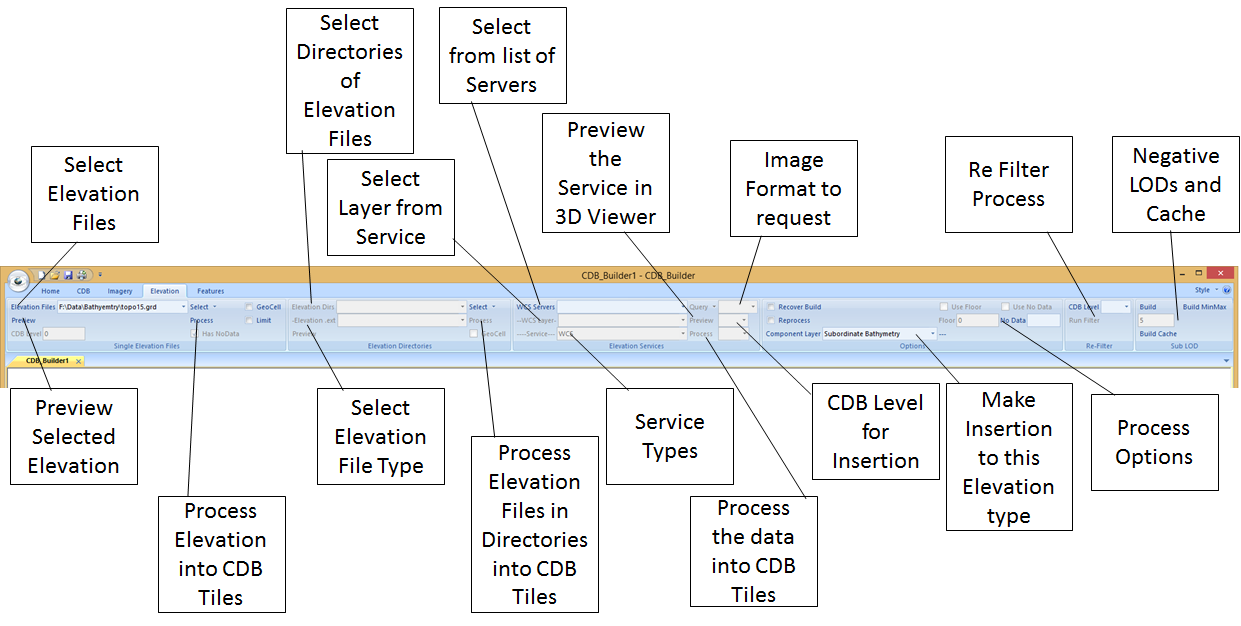
The insertion of elevation data into the CDB is controlled via the “Elevation” Category Tab. The tab is very similar to the “Imagery” tab with particular differences as they pertain
to elevation processing. In the “Single Elevation Files” panel the user may select an individual elevation file or group of files to process into the elevation layer. As in the
“Single Images” panel elevation files that have been selected become available for selection in the “Elevation Files” pull down. When files are selected in this pull down they are
available for preview by pressing the “Preview” button. Simple elevation previews here are of some value however if a preview of elevation data with imagery is desired this can be
accomplished by selecting a preview on the Imagery tab and checking the appropriate “Elevation” checkbox. In this case the last elevation to be enabled will be used in the preview.
Selected files are also queried and the CDB Level for insertion is displayed as well as a check box indicating the presence, or lack thereof a no data value in the files header. If
the dataset has a prescribed no data value and it is not provided in the header as is the case with many NASA datasets that use “-9999.0” as a no data value this can be entered on
the options panel for this tab. The “GeoCell” check box can be set to optimize processing if each individual file represents a CDB Geocell over coverage. (I.E CDB geocells are 1 deg.
by 1 deg. for latitudes less than 50 deg. and greater than -50 deg. CDB zone 5) For coverages outside of CDB zone 5 the “GeoCell” checkbox should be left unchecked. The “Limit”
checkbox may be checked to limit the processing of very large elevation/bathometry files to the area defined in the “Process Limits” panel on the “Imagery” tab. (Note: The application
of this limit applies only to a file selected in the “Elevation Files” pull down. A file must be selected here for the checkbox to be enabled. When set processing is limited to this
single file). Pressing the “Process” button will cause all previously selected elevation files to be processed into the CDB unless the “Limit” checkbox is set.
Directories of elevation files may be selected in the “Elevation Directories” panel. Multiple directories may be selected and the list of selected directories will be available in
the “Elevation Dirs” pull down. An elevation format for the files that are to be found must also be selected in the “Elevation ext” pull down. The list of elevation file types available
in the pull down is controlled by the Elevation_Formats.xml file that will be located under the ProgramData directory after installation of CDB_Builder. In general any file that can be
read by GDAL and has projection information either embedded in the header of the image or has an associated .prj file may be used. A directory of elevation files may be previewed by
selecting the directory in the “Elevation Dirs” pull down and selecting the “Preview” button. As in the “Single Elevation Files” panel the process may be optimized by checking the
“GeoCell” checkbox if the data is in CDB zone 5 and the files represent 1 deg. by 1 deg. coverage. When the “Process” button is selected all of the files in the selected directories
will be process into the CDB.
The “Elevation Services” panel provides support for ingesting elevation provided via OGC services into CDB. The only service type currently supported is Web Coverage Service (WCS). There
are plans to add WMTS service in the future however at present publicly accessible servers providing elevation data though WMTS have not be found. As with the “Image Services” panel on
the Imagery tab the list of available servers is maintained in OGC_Servers.xml that can be found under ProgramData after CDB_Builder is installed. The user should first select a server
from the “WCS Servers” pull down then press the “Query” button to get the list of layers that are provided from the server and add these layers to the “WCS Layer” pull down. Once a layer
is selected in the WCS Layer pull down the native format is selected in the Format pull down and the “CDB Level” and “Image Ov” settings are determined and presented. Pressing the “Process”
button will cause the data selected from the server to be processed into CDB subject to the limits found in the “Process Limits” panel of the Imagery tab and the “Options” panel of the
“Elevation” tab.
The “Options” panel of the “Elevation” tab controls the elevation processing controls that apply to all of the Elevation panels. The “Recover Build” check box functions just as it does on
the “Imagery” Options panel. If checked files that exist in the CDB from a previous process will be skipped. The component layer pull down allows for the selection of the elevation component
to be process. (At present only primary elevation is supported. Support for subordinate elevation is nearing completion and alternative implementations may be added in the future. See the
CDB specification for these definitions) The “Use Floor” and “Floor” value checkbox and entry can be used to set the minimum value to be incorporated in an elevation dataset. These are
primarily for use with bathometry datasets and should not be used for primary elevation processing. The “Use No Data” and “No Data” check box and entry can be use when processing elevation
files which have missing data in which the No Data value is not provided in the image header. NASA ASTER DEM is an example of such a dataset. It has a documented No Data value of -9999.0
however the no data value is not found in the image header. The “Reprocess” check box is currently a place holder and not yet implemented. When implemented this will cause any existing
coverage represented by the selected coverage to be removed before the insertion occurs.
The “Sub LOD” panel allows for the rebuilding of the negative LODs of CDB elevation layers. Pressing the “Build” button will cause the regeneration of these files subject to the limits
found on the “Process Limits” panel of the “Imagery” tab. The “Build Cache” button will rebuild the global elevation cache at CDB_RootDir/osgEarth/001_Elevation. The “Build MinMax”
button will process the Minimum/Maximum Elevation levels when implemented. (It is not as of this writing) This will be subject to the limits found on the “Process Limits” panel found
on the “Imagery” tab.
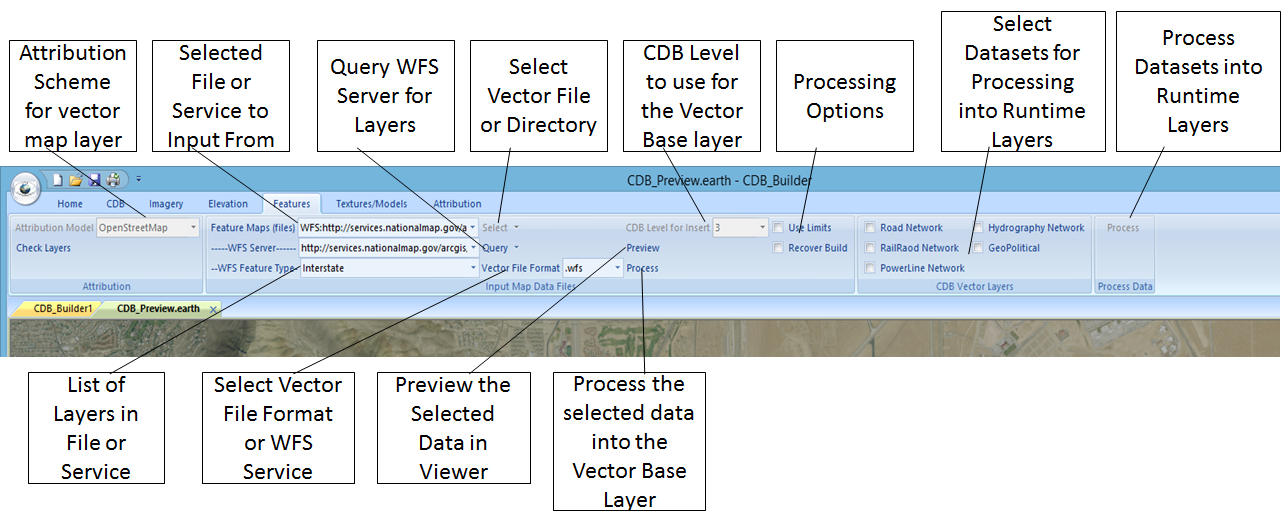
The “Features” Category tab controls the insertion of vector data into the CDB. The process here is that CDB_Builder creates a 901_VectorBase layer in the CDB at the CDB LOD Level that
is chosen for the Vector Base. The ImVecTool product is which is described on this site may be used to directly conflate vector information to the imagery in a CDB. If this capability
is desired CDB LOD 3 is probably most appropriate to use as it will produce a tile size that is optimal for working with ImVecTool. If vector conflation is not an issue choosing CDB LOD 2
or 1 may be slightly more optimal. The Attribution Model of the data in the VectorBase will be identical to the input data with the exception of OpenStreetMap data that is imported as
.osm or pfb files. In these cases the OpenStreetMap data will be mapped into layers based on the attribution of the data. Data in the VectorBase is stored as GeoPackage tiles regardless
of the attribution model. The attribution model for the dataset must be known and the mapping from the input attribution model to the CDB attribution model must be known. The ImVecTool
product is capable of the Attribution Mapping tables if required. GAJ Geospatial can also provide new mapping tables as a service if needed. To import data into the VectorBase select
the Attribution Model for the data you are importing if it is known by the system on the Attribution Panel. Next select the Vector File Format of the data you are importing in the drop
down on the Input Map Data Files panel. Unless you select .wfs the Select Button next to the Feature Maps (files) drop down will be activated. Press this button to navigate to the file
or folder of your input data depending on the format selected (I.E. If the format is an ESRI FileGeoDatabase you will be selecting a directory or if you are using a .osm format you will
be selecting a .osm file.) You may select multiple files here but they must all have the same attribution model. If you want the input of data limited you may do so by entering the limits
on the Imagery Tab and checking the Use Limits box on the Input map Data Files panel. If you choose .wfs (Web Feature Service) as the Vector File Format instead of the Select button becoming
active the WFS Server drop down will be activated and you may select the WFS Server that you wish to pull data from on that drop down. After selecting the Server press the Query button next
to the drop down and the WFS Feature Type drop down will contain the list of layers available on the selected WFS Server. If a file format is used rather than WFS then selecting a file in
the Feature Maps (files) drop down will also populate the WFS Feature Type drop down with the list of layers that are contained in the input file. If a layer is selected in the WFS Feature
Type drop down you will then be able to preview it over any exiting CDB Layers that are enabled on the CDB tab by pressing the Preview button on the Input map Data Files panel. Pressing
the Process button on the Input Map Data Files panel will cause the selected data on the panel to be processed into Vector Base CDB tiles.
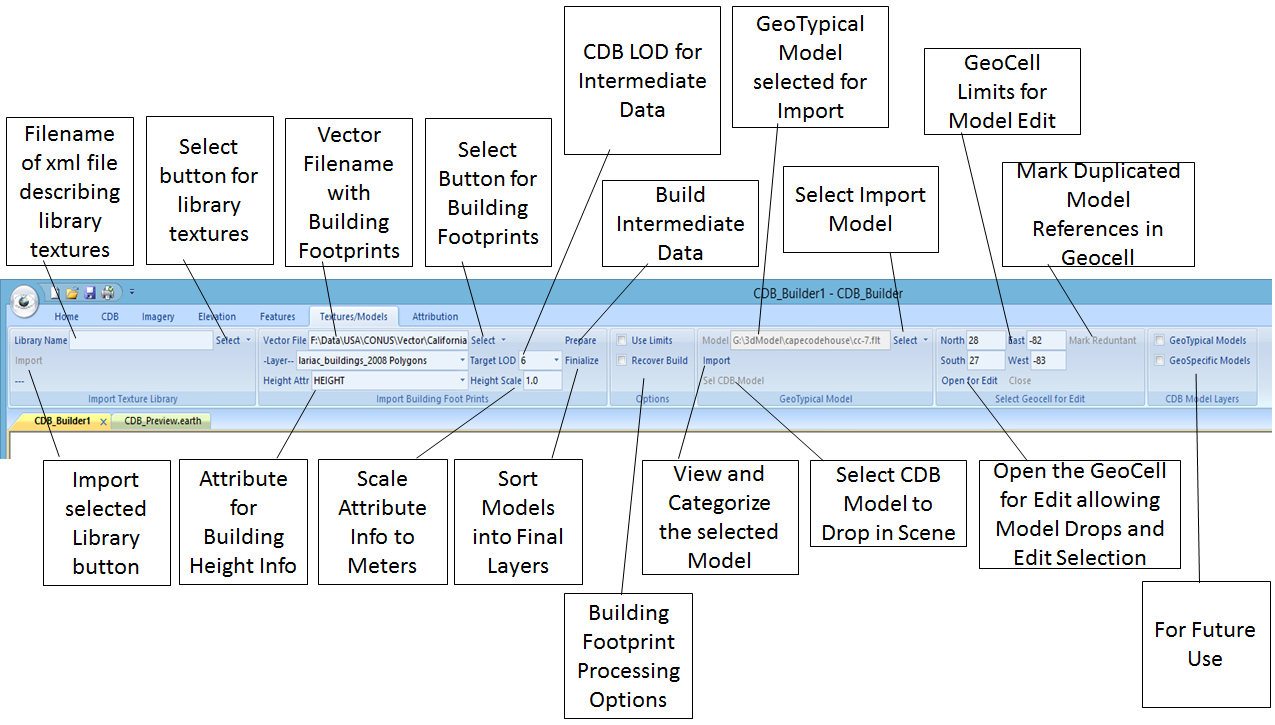
Import of textures and creation of a geospecific model layer can be performed using the Textures/Models tab. Before models can be created from building footprint information a texture
library must exist in the CDB. This can be accomplished using the Import Texture Library panel. CDB_Builder uses the osgEarth defined xml schema for importing a texture library. To import
a texture library into a CDB (This need be done only once per library) press the Select button on the Import Texture Library panel and navigate to the library catalog xml file. Once this
done the filename of the xml file will be displayed in the Library Name box. The press the Import button on this panel and the textures will be imported into CDB structure and converted to
the SGI .rgb format as per the CDB specification. The osgEarth xml catalog structure is maintained in the CDB to enable randomized texture selection.
OpenFlight models can be created in the CDB using building footprint information from the Import Building Foot Prints panel. Press the Select button on this panel to navigate to a vector
file that contains building footprint information. The building footprints are expected to be represented as Polygons in the file. Once selected the filename will appear in the Vector File
box and the Layer drop down will be populated with the available layers from the file. If there is only one layer in the file (I.E. a shapefile) then the layer will be automatically selected.
Once a layer is selected the attributes for the layer are populated in the Height Attr drop down. An attribute must be available that describes the height of each building. This should be
selected in the Height Attr drop down. If the attribute describes the height in meters then the Height Scale should be 1.0 otherwise the Height Scale should be set to factor that scales the
Height Attr to meters. I.E. if the Height Attr represents the building height in stories the scale might be 3.5. The Target LOD drop down is used to select the LOD that will be used for
intermediate construction and sorting of 3d models. At present select LOD 6 for this value. Press the Prepare button to build the OpenFlight models into an intermediate 902_BuildingFootprint
tile structure at the Target CDB LOD. (This layer may be deleted from a finial CDB) Once the intermediate layer has been created press the Finalize button to sort the models into the
100_GSFeature, 300_GSModelGeometry, and 301_GSModelTexture CDB tile structure. Processing of the data is subject to the limits in the Options panel on this tab.
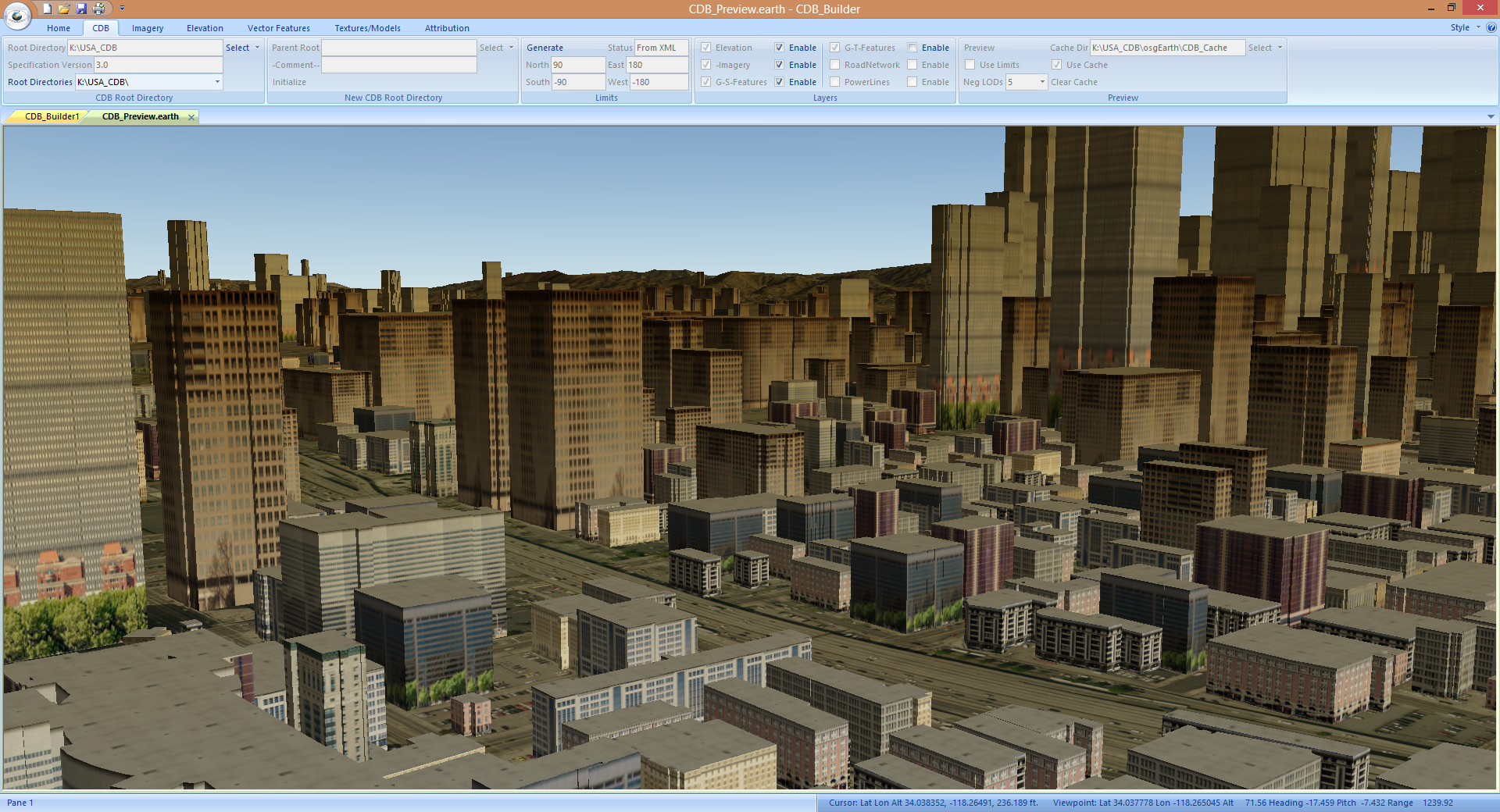
Screen capture of global CDB in the Los Angeles area with building extrusion using the LA County LARIAC data above.
GeoTypical models may be imported into the CDB by selecting them on the GeoTypical Model tab. Press the select button on this tab to bring up a file navigation window to navigate to the
model to be imported. In general models can be of any type that are recognized in OpenSceneGraph. The navigation tab at present allows for the selection of .flt (OpenFlight) .3ds (3D MAX)
.obj (Maya) and .fbx (AutoDesk) files. You may also select (all files) to attempt the load of a different format. Once a model has been selected press the Import button and the model will
be displayed in a separate window as depicted below. On this window you will need to select the “Main Category”, “Sub Category”, and “Feature ID” of the model in CDB. When these are selected
you may then press the “Save” button on this menu to save the model in CDB. It will be saved as an OpenFlight Model. Any textures used by the model will also be imported to the
“501_GTModelTexture” directory structure. A list of the textures that will be imported can be viewed in the “Model Texture List” pull down of the menu.
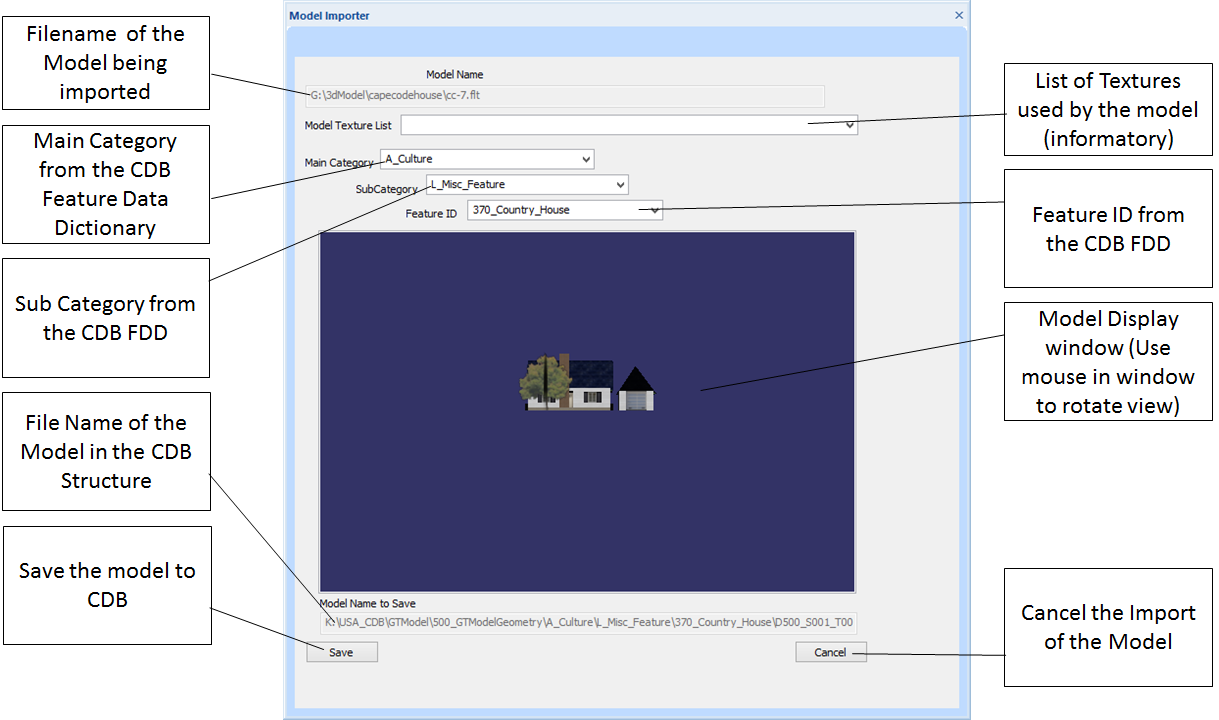
GeoTypical models may be selected from the CDB and dropped into a CDB database using the “Sel CDB Model” button on the GeoTypical Model Panel. In order to select a model the geocell must
be open for edit which is done on the Select Geocell for Edit Panel. When the dialog if brought up the user selects the “Main Category”, “SubCatagory”, “Feature ID”, and Model Name then
presses the “Display” button to display and select the model that can be dropped on the CDB_Preview window. In order to do this the window must have had the “Enable Edit” check mark set
on the Preview panel on the CDB category before the window was initialized with the Preview button. If the Drop Model in Edit Mode check box is checked when the model is dropped the scale
and heading controls are enabled and the model size and direction may be adjusted. The arrow keys can be used to fine tune the position of the model as well. There is also an Arrow Key
Sensitivity slider on the dialog that controls how much the object is moved with each arrow key click. When using this mode, the “Finish Drop” button must be pressed to record the models
position in the database. If the Drop In Edit Mode box is not checked the selected model is dropped and finalized at the mouse position indicated at the time. All objects that are dropped
into the scene using this dialog cannot undergo further editing until the CDB_Preview window is closed and reopened. At that time, they may be selected for edit as any other object in the
database.
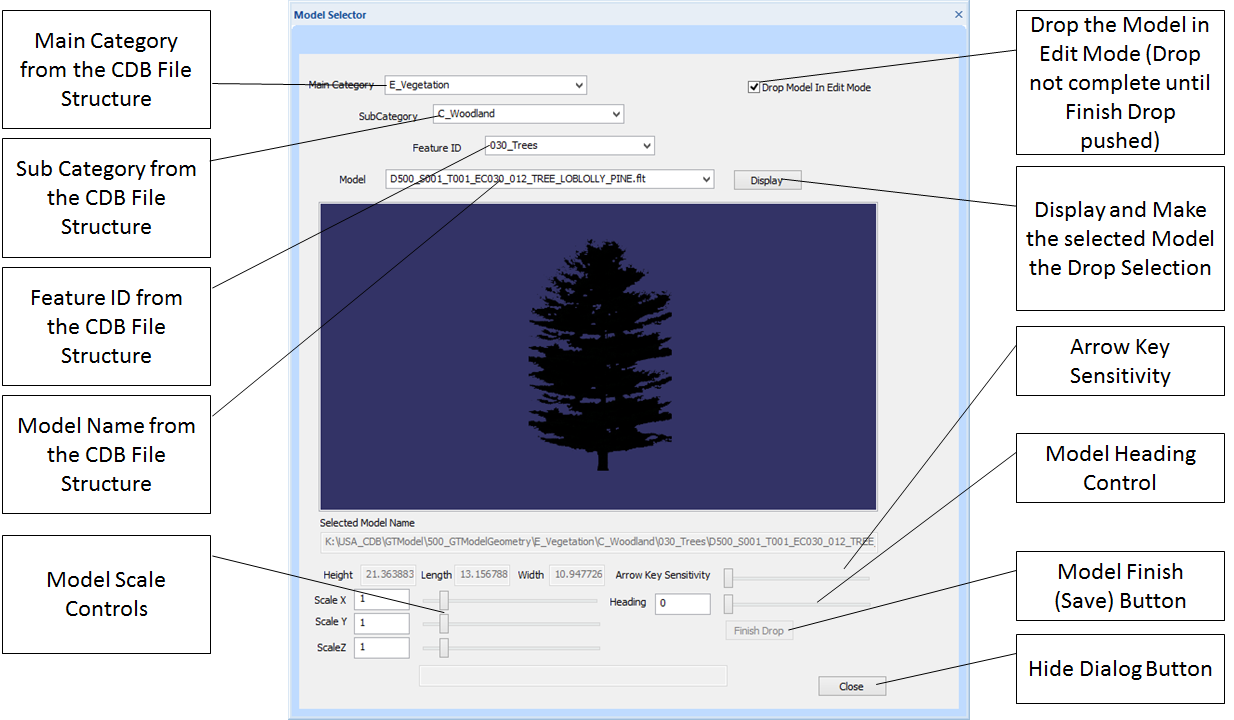
The geocell that is opened for edit is controlled on the “Select Geocell for Edit” panel. The user may enter the limits of a geocell in the North South East and West edit fields however
the easiest way to set this is to use the right mouse drop down in the CDB_Preview window and select the “Select GeoCell” option. This will fill in the data with the geocell that contains
the mouse location. Once the geocell has been selected the “Open for Edit” button will open the geocell tiles and models may be dropped into the tiles or objects selected and edited within
the tiles. The “Close” button on this panel closes the selected geocell and allows the user to select another geocell for editing. The Mark Redundant button on this panel processes the selected
geocell in such a way as to flag redundant geotypical entries so that the osgEarth CDB feature driver can easily avoid a duplicate loading of these objects. It is not needed for CDB databases
that are built with this tool. Once a geocell is open for edit the user may then right click on a highlighted object and select “Select Object” and the object will be brought up in the object
editor dialog.The image below shows an example of an object being selected for edit.
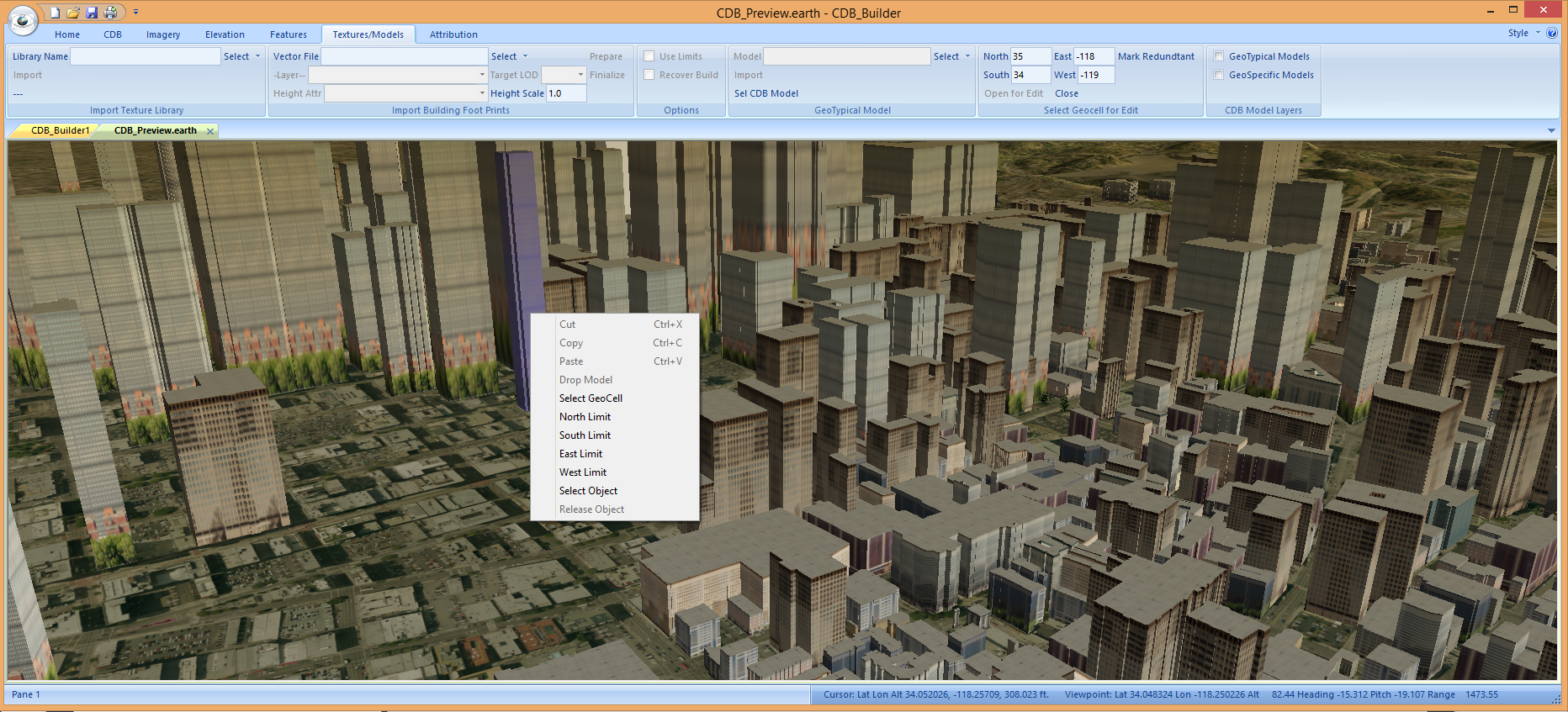
When the Select Object dropdown is executed the model updater dialog will appear. In this dialog the user can adjust the model scale if the model is geotypical the model heading and position
for all models. Model position is adjusted using the arrow keys. An arrow key sensitivity slider controls how far each mouse click moves the model. When the “Save Update” button is pressed
the updated model information is saved back into the CDB tiles. The image below shows the Model Updater panel.
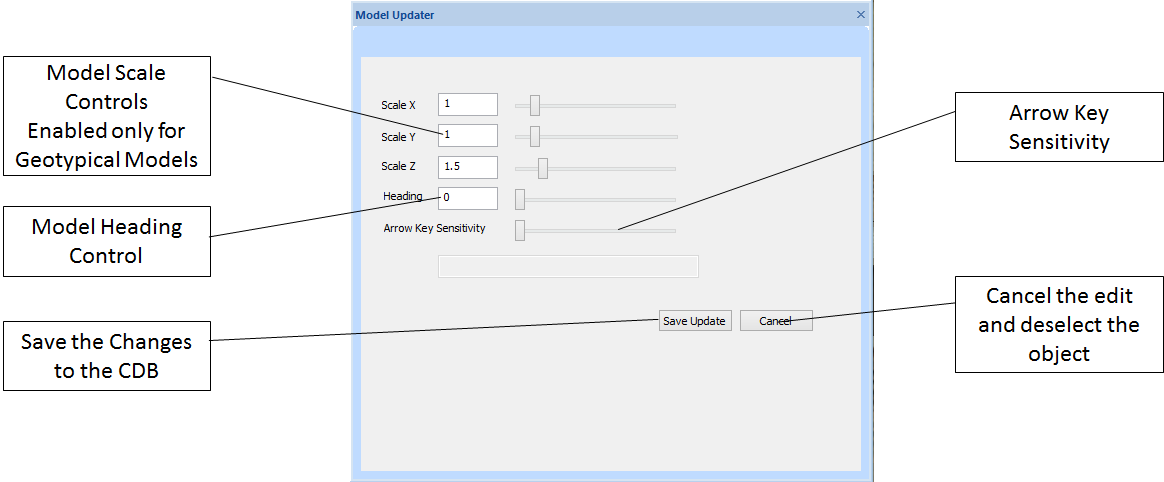
DTT_CDB_Builder makes use of the osgEarth Library
and the CDB read API described here. for visualization of CDB and preview of input layers. For a complete list of open source
software used in the project see here. Propriatary vender APIs used in DTT_CDB_Builder can be found
here.For questions about DTT_CDB_Builder not answered on this page or request a
demonstration feel free to contact us here.